Minitool partition wizard восстановление флешки. Как выровнять разделы жёсткого диска программой MiniTool Partition Wizard Free
Часто бывает так, что в один прекрасный момент Вы сталкиваетесь с необходимостью переразметить жёсткий диск Вашего компьютера. То ли нужно добавить места системной партиции, «одолжив» его у несистемной… то ли просто разбить одну большую партицию на несколько в только что купленном ноутбуке.
Лично я для разбивки жёсткого диска настоятельно рекомендую неоднократно проверенную мною программу MiniTool Partition Wizard Home Edition. Во-первых, она никогда не портила партиции и не создавала мне проблем с потерей данных. Во-вторых, она работает под Windows XP, Windows Vista, Windows 7 и Windows 8. В третьих, она имеет очень удобный и понятный интерфейс.
Как разбить диск на два раздела с помощью PWHE
Итак…Перво-наперво, скачиваем программу отсюда:http://www.partitionwizard.com/free-partition-manager.html и устанавливаем её.
Шаг 1.
Запустите программу:
Шаг 2. Найдите диск, который нужно разбить. Проверьте его ёмкость, букву, метку тома, чтобы по ошибке не отредактировать не нужный диск. В нашем примере мы будем работать с диском D: ёмкостью 2 ТБ:
Шаг 3. Нажмите правой кнопкой на диск, который нужно разбить, и выберите Move/Resize:
Шаг 4. Перетащите границу диска, чтобы изменить размер партиции:
Шаг 5. Таким образом задайте нужный размер партиции и размер нераспределённого (высвобожденного) пространства:
Шаг 6. Теперь нажмите правой кнопкой на нераспределённое пространство, которое появилось в результате уменьшения партиции, и выберите Create , чтобы создать из него новую партицию — партицию №2:
Шаг 7. По желанию задайте метку тома для новой партиции. Например, FILMS или DATA, и нажмите кнопку OK :
Шаг 8. Нажмите кнопку Apply в панели инструментов, для того, чтобы применить новую разметку жёсткого диска:
По окончании операций программа перезагрузит компьютер, если это будет необходимо. А необходимо это бывает в основном при работе с системной партицией (т.е. с диском, на котором установлена операционная система, которая загружена на данный момент).
MiniTool Partition Wizard – профессиональный софт для работы с разделами на физических дисках. Позволяет создавать, объединять, разбивать, переименовывать, копировать, изменять размер и удалять тома.
Кроме прочего, программа форматирует разделы и конвертирует файловую систему NTFS в FAT и обратно, работает с физическими накопителями.

MiniTool Partition Wizard умеет создавать разделы на пустых накопителях или на не занятом пространстве.
При выполнении данной процедуры разделу присваивается метка и буква, тип файловой системы и задается размер кластера. Также можно указать размер и расположение.

Разделение раздела
Данная функция позволяет создать новый раздел из уже существующего, то есть попросту отрезать необходимое для его создания пространство.

Форматирование разделов
Программа форматирует выбранный раздел, изменяя букву логического диска, файловую систему и размер кластера. Все данные при этом удаляются.

Перемещение и изменение разделов
MiniTool Partition Wizard позволяет перемещать существующие разделы. Для этого достаточно указать объем незанятого пространства до или после него.
Изменение размера производится ползунком или указывается в соответствующем поле.
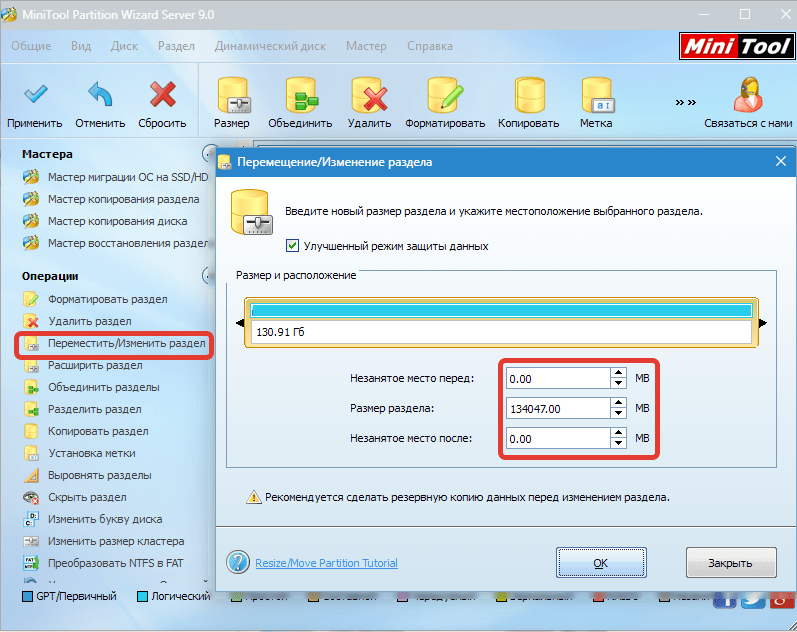
Расширение разделов
При расширении тома свободное место «заимствуется» у соседних разделов. Программа позволяет выбрать, от какого раздела будет отрезано необходимое пространство, максимальный допустимый его объём, а так же указывает новые размеры.

Объединение разделов
MiniTool Partition Wizard объединяет целевой раздел со смежным. При этом новому тому присваивается буква целевого, а файлы смежного помещаются в папку на целевом.
Копирование разделов
Копирование выбранного раздела одного физического диска возможно только на не занятое пространство другого.
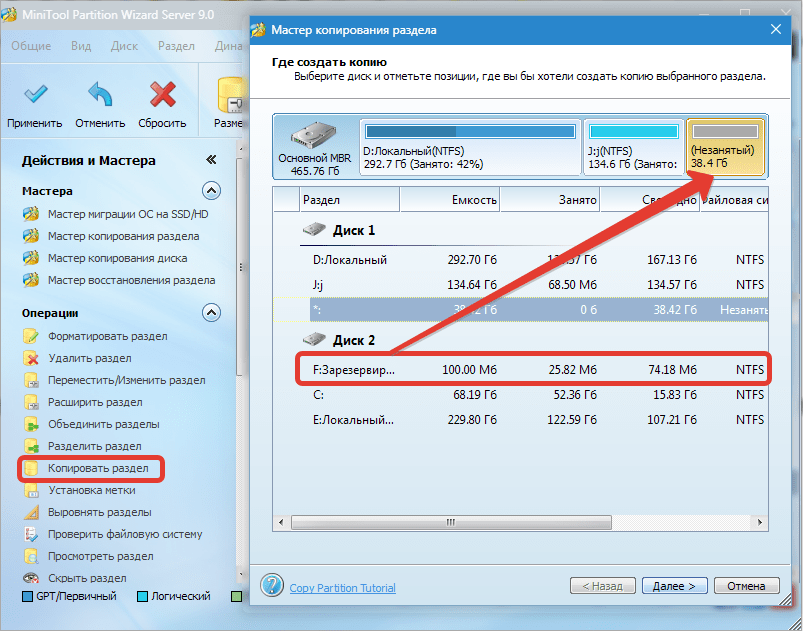
Установка метки раздела
В MiniTool Partition Wizard можно присвоить метку (название) выбранному разделу. Не путать с буквой тома.

Изменение буквы диска
Данная функция позволяет изменить букву для выбранного раздела.

Изменение размера кластера
Уменьшение размера кластера может обеспечить более эффективную работу файловой системы и рациональное использование дискового пространства.

Преобразование файловой системы
Программа позволяет преобразовать файловую систему раздела NTFS в FAT и обратно без потери информации.
Необходимо помнить, что в файловой системе FAT существует ограничение на размер файла (4ГБ), поэтому перед конвертированием нужно проверить том на наличие таких файлов.

Затирание раздела
Функция затирания позволяет полностью удалить все данные из тома без возможности восстановления. Для этого применяются алгоритмы с разной степенью надежности.

Скрытый раздел
MiniTool Partition Wizard удаляет раздел из списка устройств в папке «Компьютер» . Делается это путем удаления буквы диска. При этом сам том остается нетронутым.

Тест поверхности
При помощи данной функции программа проверяет пространство раздела на предмет выявления ошибок чтения.

Работа с физическими дисками
С физическими накопителями программа производит те же операции, что и с томами, за исключением форматирования и некоторых специфических действий, предназначенных только для разделов.

Мастера помогут пошагово выполнить некоторые операции.
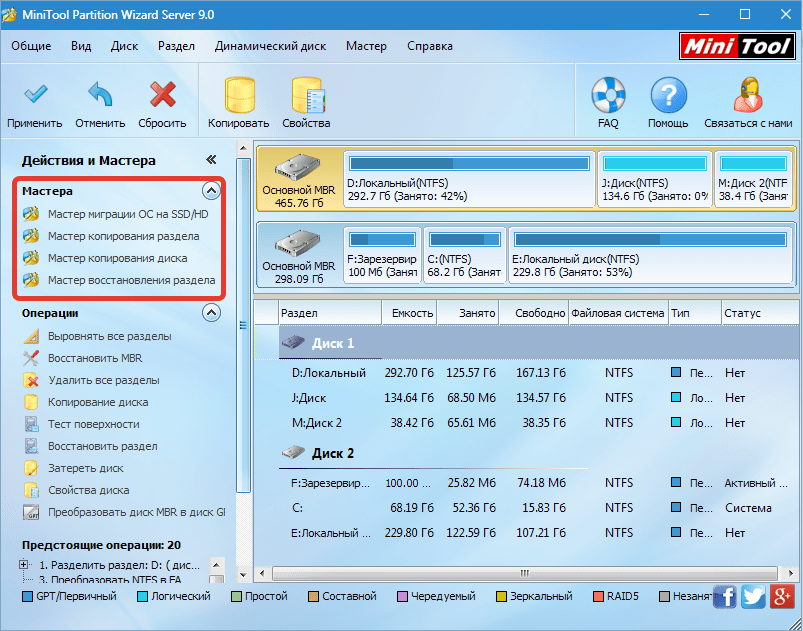
1. Мастер миграции ОС на SSD/HD помогает Вашей Windows «переехать» на новый накопитель.
2. Мастера копирования раздела/диска помогают скопировать выбранный том или физический диск соответственно.
3. Мастер восстановления раздела восстанавливает утраченную информацию на выбранном томе.
Справка и поддержка

Справка по программе скрывается за кнопкой «Помощь» . Справочные данные доступны только на английском языке.
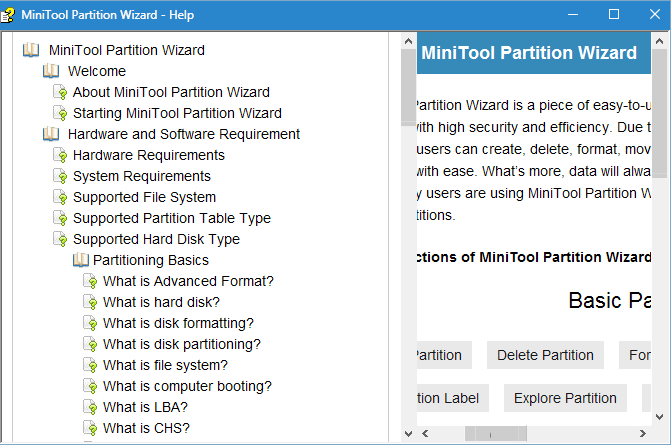
Нажатие на кнопку «FAQ» открывает страницу с популярными вопросами и ответами на официальном сайте программы.

Кнопка «Связаться с нами» ведет на соответствующую страницу сайта.
Хочу написать пару слов об интересной утилите для работы с дисками и SSD — MiniTool Partition Wizard. Во-первых, она обновлена до версии 10.2, что означает появление чего-то новенького, о чем мы и должны сейчас узнать. Также появилась совместимость с Windows 10, таким образом каких-то вылетов и багов от программы ожидаться не должно. Сейчас у Partition Wizard довольно большой рейтинг и её загрузили уже более 20 миллионов пользователей.
Скачать можно с официального сайта .
Год назад я уже писал и расписал о функционале, но давайте разберемся подробнее.
В утилите имеется много функций для оптимизированного использования дискового пространства, а также защиты ваших данных. Вы можете работать с разделами и дисками и совершать такие манипуляции, как изменение размера раздела, копирование диска, сканирование потерянных разделов, . Очень часто возникает проблема и наоборот, так вот, программа это может.
Наличие таких возможностей, как проверка диска на битые сектора, а это между прочим очень важно и не нужно искать дополнительные утилиты, чтобы одновременно еще и отформатировать диск. В утилите MiniTool Partition Wizard всё это есть, так сказать, десять в одном.
Конечно, в бесплатной версии доступно немного, но приобретение версии PRO позволит воспользоваться всеми функциями. Сейчас есть 5 версий данной утилиты: Free , Professional , Server , Enterprise , Technician . Для доступа ко всем функциям достаточно иметь профессиональную редакцию.
Что есть в версии PRO, но нет в бесплатной?
- Преобразование из NTFS в FAT32
- Изменение размеров кластера
- Копирование операционной системы с MBR диска на GPT
- Изменение серийного номера раздела
- Изменение тип ID раздела
- Управление Dynamic Volume
- Преобразование динамического диска в базовый
- Создание загрузочного носителя
Как видите, в профессиональной версии очень много функций, которые недоступны в бесплатной, думаю, есть смысл купить программу. Чтобы постоянно не отдавать 39$ или 59$ за лицензию, вы можете приобрести профессиональную редакцию навсегда за 99$, и я думаю, это разумное решение. Тем более лицензия привязывается на 3 ПК. Конечно, сперва нужно утилиту протестировать и понять её эффективность, для этого и существует версия FREE, а потом уже решать, покупать её или нет.
Еще один минус профессиональной версии в том, что вы не сможете использовать её на Windows Server, для этого нужно покупать специальную для этого версию.
Выводы
Программа хороша тем, что у неё очень много функция и возможностей, в одной собран целый комплект и не нужно скачивать по десять утилит, выполняющих только свою работу. Конечно, еще неизвестно, насколько эффективна каждая из функций программы, но это дело времени, тем более утилитой пользуется очень много людей.
Давайте теперь подытожим, сколько всего функции есть в программе:
- Создание и удаление разделов;
- Форматирование разделов и дисков;
- Изменение метки разделов;
- Перемещение и изменение размера разделов;
- Расширение разделов;
- Разделение разделов без потери данных;
- Стирание данных ;
- Исследование раздела;
- Установление раздела как логический или первичный;
- Копирование разделов;
- Объединение разделов;
- Перенос системы на SSD или HDD;
- Преобразование из MBR в GPT и наоборот;
И еще много других функция. Ну что скажете? Программа просто супер. В следующих статьях я постараюсь описать работу нескольких функций. Например, я уже писал, . На этом всё, удачного использования.
Одной из оптимизирующих работу компьютера операций является выравнивание разделов жёсткого диска. Эта операция предназначена для увеличения производительности работы HDD, уменьшения износа SSD, а также снижения риска появления ошибок файловой системы на любом из типов носителей. Подробно о том, что обуславливает невыровненность разделов, и каким образом выравнивание решает эту проблему, уже рассказано в других статьях сайта, где эту операцию мы проводили с помощью программ:
Не хотелось бы лишний раз повторять теорию, кому интересно, взгляните на любую из этих статей по ссылкам. В этой публикации хотелось бы затронуть тему проведения этой операции под несколько иным ракурсом – как её осуществить бесплатным способом. Дело в том, что выравнивающая разделы диска программа Paragon Alignment Tool является платным продуктом. Определённое время эту операцию можно было осуществить в бесплатной стандартной редакции AOMEI Partition Assistant, но нынче функция выравнивания перенесена в платную редакцию программы Pro. Как выровнять разделы диска бесплатно, подсказал нам один из читателей сайта. С его лёгкой подачи, друзья, делюсь этим секретом с вами.
Как выровнять разделы жёсткого диска программой MiniTool Partition Wizard Free
О MiniTool Partition Wizard
MiniTool Partition Wizard – это ещё один менеджер управления дисковым пространством Windows-устройств, предлагающий основной функционал в базовой редакции Free и более продвинутые возможности в платных редакциях Professional, Server и Enterprise. Бесплатно в редакции программы Free можно делать довольно многие вещи:
Формировать разделы, удалять их, менять размеры, копировать, скрывать, выравнивать;
Копировать диски целиком;
Форматировать разделы в файловые системы NTFS, FAT32, exFAT, в также поддерживаемые Linux Ext2, Ext3, Ext4;
Проводить тест поверхности дисков;
Восстанавливать MBR-загрузчик и т.п.
Преимущества этой программы – бесплатность и современный юзабильный интерфейс, недостаток – отсутствие поддержки русского.
Скачать MiniTool Partition Wizard Free можно по ссылке:
https://www.partitionwizard.com/download.html
Операция выравнивания.
Итак, друзья, скачиваем программу, устанавливаем её и запускаем.
В окне MiniTool Partition Wizard увидим привычную для менеджеров дискового пространства организацию интерфейса: панель меню вверху, панель меню слева, а по центру визуальное и табличное представление структуры дисков. Как узнать, какие из разделов невыровнены?
Кликаем по очереди каждый жёсткий диск и жмём опцию «Align All Partitions».

Если диск не имеет невыровненных разделов, увидим такое вот программное уведомление.

В нём нам сообщается, что диск не нуждается в выравнивании разделов, все они уже выровнены. А если невыровненные разделы есть, увидим другого плана уведомление. В нём будет указано, сколько из них нуждаются в выравнивании. Жмём «Ок».

Теперь смотрим вниз левой боковой панели: при раскрытии древа подпунктов запланированной операции увидим перечень разделов, которые программой определены как невыровненные. Далее можем поступить по-разному. Можем нажать кнопку вверху «Apply» и приступить к применению операции выравнивания всех выявленных разделов.

А можем отменить план операции кнопкой вверху «Discard» и подтверждением действия.
Данная бесплатная программа входит в состав известного и очень мощного загрузочного диска Hirens BootCD. Если вы ещё не скачали дистрибутив, то обязательно сделайте это, и запишите её образ на CD. Если вам лень делать подобные манипуляции, то просто после самой статьи скачайте программу MiniTool Partition Wizard Home Edition , в отличие от Partition Magic она полностью бесплатная и располагает большим функционалом.
Как создать новый раздел диска в Partition Wizard Home Edition
Первым делом мы закачиваем и устанавливаем программу. Затем запустив её, смотрим на свои жёсткие диски, и возможно скрытые разделы. У меня картина выглядит следующим образом.В данном случае я буду разделять жёсткий диск #2 с меткой E.Что для этого нужно?
Нажимаем правой кнопкой мыши по жёстком диску E, и в открывшемся меню выбираем пункт Move/Resize, либо воспользуйтесь специальной иконкой в верхней части программы.
В открывшемся окне нужно указать размер нового раздела.Сделать это можно, взявшись за правую стрелку и перетащив её влево.Так как ровного размера в 5000 MB мне сделать не получилось, то в поле "Unallocated Space After" необходимо указать соответствующий размер. Если самое верхнее поле заполнилось цифрами, заполните их нулями как на рисунке, и нажмите кнопку ОК.

Если всё сделано правильно, программа покажет новый раздел с не размеченной областью как на рисунке.

Теперь необходимо указать разделу файловую систему(NTFS, FAT или EXT для линукс), задать букву диска, указать имя диска. Для этого нажимаем на кнопочку Create в верхнем отделе программы, либо правой кнопкой мыши тыкаем на не размеченную область, и выбираем меню Create.

В открывшемся окне заполняем необходимые данные, и нажимаем кнопку ОК.

Если всё сделано правильно программа покажет созданный раздел J с указанной вами меткой, в моём случае это метка SOFT.

Ну вот всё, самое главное мы с вами сделали, теперь необходимо нажать всего одну кнопочку APPLY, чтобы изменения вступили в силу.

Что нужно знать во время создания раздела с помощью Partition Wizard Home Edition
Обязательно дождитесь полного разделения жёсткого диска. Если во время операции вы перезагрузите компьютер, или у вас выключится электричество скорее всего диск перестанет отображаться, но конечно же не повредится.Если вы разбиваете системный диск с Windows на разделы, то после сбоя Windows конечно же не загрузится.Что же делать в этом случае? В этом случае пишите на болванку загрузочный диск Hiren"s BootCD и пишите сюда, попробую помочь, но обычно всё проходит без проблем.
Заключение.
На самом деле программа MiniTool Partition Wizard Home Edition имеет очень много различных настроек, я лишь описал, то что чаще всего требуется сделать с жёстким диском, и при этом совершенно бесплатно. Кстати данная программа мне очень помогла, когда у диска совершенно по непонятным причинам слетела файловая система.
Обычно после таких случаев используют различные программы для восстановления данных, я же просто воспользовался пунктом "Change Partition Type ID" изменив текущий ID на 0x07 NTFS. Подобная ситуация была исправлена с помощью данной программы в оболочке Mini Windows Xp.
