Установка плагина. Как установить плагин WordPress? Установка, обновление и удаление плагинов Как установить плагин в wordpress из архива
Перед тем, как приступить к обсуждению вопросов обширной тематики – как установить плагин на wordpress, необходимо выяснить, что за чудодейственный атрибут для сайта – плагины семейства вордпресс.
Зачем нужны плагины
Несомненно, движок WordPress хорош сам по себе, но истинный вебмастер всегда ищет что-то новое, пытается добавить в структуру своего сайта что-то интересное и необычное.
С установкой нового плагина функционал блога будет выглядеть по новому, откроются новые перспективы для разработки, оптимизации и продвижения сайта.
Посетители блога сразу заметят структурированный качественный контент, простоту поиска информации, быструю скорость загрузки страниц и другие улучшения. В общем, без плагинов вордпресс обойтись можно, но ваш проект многое потеряет, в первую очередь постоянных посетителей.
Что такое плагин и их разнообразие
Плагин (plug-in) – программный модуль, который преобразует функциональный потенциал основной программы. Подключение расширения выполняется с помощью динамической компиляции системных элементов программного блока WordPress.
Для вордпресс доступно множество плагинов, наделенных способностью оптимизировать практически любой интерактивный процесс, затрагивающий интересы вебмастера и возможности посетителя сайта.
Появление огромного количества плагинов для вордпресс подкреплено тем фактом, что большинство из них имеют узкую специализацию и добавляются пользователем для выполнения кокретных задач. Так как полнофункциональный проект решает много задач, то и плагинов требуется немало. По мере накопления программных модулей, они хранятся в отдельной папке, а при обновлении CMS (движка) отсутствует необходимость их переустановки.
Каждый plug-in относится к определенной категории, далее представлены наиболее стабильные модули для конкретных задач:
Резервное копирование
UpdraftPlus Backup – бесплатный программный блок, который успешно справляется с задачей резервного копирования системы вордпресс. Сохранение может быть выполнено как вручную, так и в автоматическом режиме. Для размещения контента и баз данных используются следующие локации: Dropbox, Amazon S3, Google Drive и др. Возможен удаленный режим работы по расписанию.
Безопасность
В данном сегменте представлен один из лучших модулей, который легко обеспечивает высокую степень защиты WordPress – Better WP Security. Plug-in содержит все современные наработки в сфере безопасности и надежности популярной CMS.
Изображения, медиа контент
NextGen Gallery – отличный плагин для оптимизации контента в системе wordpress. Расширяет возможности предустановленной галереи WordPresss, позволяет добавить файлы вручную, также доступна автоматическая загрузка контента с поддержкой flash слайдшоу.
Виджеты, меню
WordPresss Popular Posts – виджет с функцией отображения актуальных записей в сайдбаре. Можно добавить количество выводимых записей, способ ротации записей и др.
Социальные сети
WP Socializer – полезный и мощный plug in для комфортного шаринга в социальные сети (доступно более 100 соцсетей). Включает много дополнительных настроек и функций.
Поддержка языков
qTranslate – современный способ для достижения мультиязычности на сайте Вордпресс. Интегрирована поддержка множества языков, предусмотрено быстрое переключение языковых модулей на сайте.
SEO-интструменты
All-In-One SEO – качественный блок инструментов для реализации поисковой оптимизации сайта. Плагин в автоматическом режиме создает корректные заголовки и теги для контента, расположенного на сайте.
Методы установки плагинов WordPress
После обсуждения преимуществ и рассмотрения примеров лучших программных модулей движка, можно переходить к вопросу, как установить плагин wordpress.
Принято использовать три способа установки дополнений:
- Установка с официальной директории плагинов системы https://wordpress.org/plugins/ ;
- Загрузка прямо из админки (административной панели).
Использование официальной директории
Данный метод позволяет всего за пару кликов установить требуемый программный блок:
- переходим в Плагины, выбираем Добавить новый,
- в поисковом поле прописываем название нужного плагина,
- выбираем опцию Поиск плагинов и жмем клавишу Enter на ПК,
- определяем нужный вариант из предложенного списка и выполняем его Установку и Активацию.
Особенностью данного метода является тот факт, что русскоязычной версии нужного плагина в официальной директории может не быть. В таком случае на помощь придут два других способа.

Установка по FTP
Выполнение установки плагинов по FTP включает несколько моментов:
- войдите в каталог файлов вашего ресурса, используя сервис FTP;
- откройте папку plugin, которая расположена в wp-content\plugins;
- далее следует добавить разархивированную папку с плагином на сервер в директорию plugin;
- последний этап – простая активация загруженного плагина.

Установка zip-архива прямо из административной панели
Предположим, что у вас на жестком диске ПК уже есть скачанный архив с нужным плагином.
От вас требуется перейти в админку вашего сайта, которая расположена по адресу http://адрес-вашего-сайта/wp-admin/ и пройти авторизацию.
После того, как система загрузит файл, его необходимо активировать.
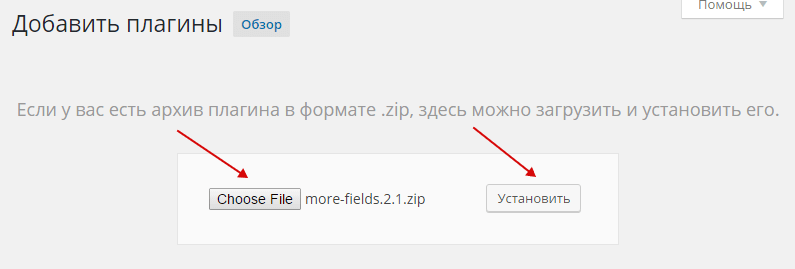
Как видно из описанных методик, вся процедура загрузки и установки новых плагинов, в системе WordPress реализована достаточно просто и удобно.
WordPress — очень простая и удобная система управления контентом для сайтов, но часто мы сталкиваемся с тем, что его встроенных возможностей не хватает для правильной и удобной работы сайта.
Поэтому к существует великое множество дополнений — плагинов.
Большинство из них можно использовать по желанию, но есть и такие, которые просто-таки необходимы для корректной работы наших сайтов.
В любом случае, нам надо уметь их устанавливать. Без этого никак.
Есть несколько способов установки плагинов на WordPress. Давайте рассмотрим их все.
1. Поиск и установка плагина встроенными средствами WordPress .
В админ-панели WordPress переходим на вкладку «Плагины».
Вверху нажимаем на кнопку «Добавить новый».

В поле поиска вводим слово или фразу, по которым будет осуществляться поиск. И нажимаем кнопку «Поиск плагинов».

Появляется список плагинов, которые удовлетворяют Вашему запросу. Возле названия каждого плагина есть две ссылки: «подробности» и «установить».
2. Установка плагина WordPress с домашнего компьютера.
Если у Вас нужный плагин уже закачан на компьютер в виде архива, то Вы можете установить его оттуда.
Для этого также переходим на вкладку «Плагины», «Добавить новый». Но теперь обращаем внимание на самую верхнюю строчку. И выбираем там ссылку «Загрузить».
Появляется страничка загрузки плагина с Вашего компьютера.

Нажимаем кнопку «Обзор» и выбираем нужный плагин со своего компьютера. Плагин должен быть обязательно в формате zip-архива. Если Вы качали его с официального сайта, то он в таком виде и есть.
Затем нажимаем кнопку «Установить».
Все. Установка пошла. Остается опять только активировать плагин.
3. Установка плагина WordPress вручную.
Также мы можем устанавливать плагины для WordPress вручную. Для этого мы должны воспользоваться какой-нибудь программой для FTP-соединения с сервером, на котором расположен наш сайт. Например FileZilla.
При помощи этой программы мы сможем загрузить файлы плагина на сервер нашего сайта. Устанавливать нужно в папку: вашсайт/ wp-content/plugins
Если плагин у Вас был в архиве, то перед копированием его надо разархивировать.
После того, как файлы плагина загружены на сервер, нам остается только активировать плагин.
4. Итак, активация плагина.
Это самый простой шаг при установке плагина. Переходим на вкладку «Плагины». Находим наш свежеустановленный плагин и нажимаем возле его названия ссылку «Активировать» .
Вот и все.
Это очень просто. Проблем не должно возникнуть ни у кого.
Здравствуйте, уважаемые посетители. Данный пост в помощь начинающим вебмастерам, в котором подробно разберём . WordPress отличная и самая популярная платформа для создания сайтов на любой вкус. Чтобы раскрыть все возможности wordpress необходимо выполнить установку необходимых расширений.
Эти расширения называют плагины.
Что такое плагин wordpress
Как вы знаете на wordpress можно создавать проекты различных типов: личный блог, информационный сайт, новостной портал, музыкальный, интернет-магазин, форум. В вордпрессе есть темы оформления сайта, называемые шаблон. И вы понимаете, что нецелесообразно и глупо было бы внедрять функции работы форума, например, в интернет-магазин. И так далее. Именно для этого разрабатывают различные дополнения.
Так вот плагин — это программа, которая расширяет и дополняет функциональность WordPress. На данный момент для wordpress существуют десятки тысяч плагинов. Каждый выполняет свою роль и дополняет функционал выбранной темы. Например, галерея на сайте, комментарии, форма подписки, проигрыватель видео, сео-продвижение. И это только малость.
С определениями закончим — перейдем к теме поста, установке плагина в wordpress .
Установить плагины в wordpress можно несколькими способами.
- Из панели администратора wordpress.
- Из панели хостинга
- Через FTP клиент
Зачем использовать разные способы, спросите вы? Изначально советую устанавливать плагины только с официального сайта wordpress. Это можно сделать как из админки, так и с непосредственно страницы сайта https://ru.wordpress.org/plugins/ . Но есть платные плагины, плагины которых нет в репозитории вордпресс. Тут и пригодится второй и третий способ.
Установка плагина в водпресс из панели администратора
Этот способ считаю самым удобным. Входите в . Открываете раздел Плагины ⇒ Добавить новый .
Здесь есть выбор. В строке поиска плагинов 1 набираете название, если знаете, или ключевое слово. Из огромного количества выбираете подходящий. Обратите внимание на совместимость с вашей версией wordpress 4 , популярность (количество установок 3 ), последнее обновление 5 . Нажав на Детали , почитайте отзывы.
Также из панели можно установить плагин , архив которого предварительно скачан на компьютер. Для этого жмите на кнопку Загрузить плагин 2 . Находите на компьютере архив с плагином и кликаете Установить .

Установка плагина в вордпресс из панели хостинга
Буду показывать на примере хостинга которым пользуюсь — . Если у вас будут какие-то отличия, ничего, главное понять суть. Входите в панель управления хостинга. Открываете папку с плагинами.

Она расположена по такому пути www/wp-content/plugins. Вместо www может быть папка public. Закачиваете сюда архив с плагином.

Разархивируете. Сам архив удаляете, дабы не занимать дисковое пространство.
Установка плагина в вордпресс через FTP
При этом способе вес аналогично предыдущему. Отличие в том, что файлы плагина надо предварительно разархивировать и со своим хостингом связываетесь посредством FTP-клиента. Например, FileZilla или TotalComander.
Активация и настройка плагинов
Установкой плагинов каким-либо из трёх способов дело не заканчивается. Чтобы плагин начал работать его надо активировать.

Некоторые плагины не требуют дополнительной настройки. Сразу после активации они уже «в работе». Такие как: RusToLat — для построения ; HideLinks — скрытие внешних ссылок сайта от индексации; — прячет ваши партнерские ссылки.
Многофункциональные сложные плагины требуют дополнительной настройки. В боковом меню в пункте Настройки, либо отдельным пунктом ищите установленные плагины, изучаете, и делаете нужные настройки.
Вордпресс самостоятельно следит за обновлениями установленных плагинов. Войдя в админку вы можете увидеть цифру возле пункта меню Плагины.

Значит доступны обновления. Обновляться надо. Разработчики постоянно дорабатывают плагины на совместимость с новой версией wordpress, или добавляют новые функции.
Надеюсь, после прочтения статьи трудностей с тем, как установить плагин wordpress у вас не возникнет.
Удачи Вам в развитии своего сайта!
Всем привет!
Сегодня пост будет посвящен в основном новичкам в блогосфере, и в нем мы рассмотрим, как установить плагин на wordpress ? Я тут подумал, что мой блог посещают не только продвинутые блоггеры, но и ребята, которые только создали или в скором времени собираются создать свой сайт.
И чтобы их не обделять полезной информацией, я решил написать эту статью. В ней я расскажу про все известные мне способы установки плагина на wordpress с подробным описанием и . И в дальнейшем, когда буду писать пост про какой-либо полезный плагин, мне не придется заново описывать его установку, достаточно будет дать ссылку на эту статью.
Давайте для начала разберем, что вообще такое плагин? Раз вас начали интересовать такие вопросы, то вы наверняка уже знаете о том, что для различных блог-платформ существуют темы оформления или их еще называют шаблоны? Так вот плагин — это программное дополнение шаблона вашего ресурса. Я надеюсь, вы понимаете, что все шаблоны разные и в один шаблон не представляется возможным запихнуть все функции, да они и ни к чему. Вот для этих целей и разрабатываются различного рода дополнения.
Каждый из них по-своему уникален и отвечает за дополнительную функцию вашего шаблона. Для понимания приведу несколько примеров. Плагины и предназначены для улучшения индексации и поисковой оптимизации ресурса. и помогают улучшить комментируемость блога. придает привлекательность внешнему виду блога за счет вставки красивых кодов.
На самом деле примеров может быть очень много, но не будем углубляться, этого будет достаточно. Плагины однозначно нужны, без некоторых из них просто не обойтись! НО... и переусердствовать с ними тоже не стоит, так как каждый из них дает определенную нагрузку на блог, что может привести к снижению скорости загрузки всего ресурса в целом, а это плохо скажется на его продвижении.
Если есть возможность, то лучше заменить их на обычный код. Об этом я уже писал целую статью и всем кто с ней не знаком советую . А мы переходим непосредственно к рассмотрению темы нашей статьи, установка плагинов wordpress.
Как установить плагин wordpress
Для наглядности и более детального понимания буду показывать все на конкретном примере. За основу давайте возьмем . Все остальные дополнения устанавливаются аналогично, единственное, некоторые из них имеют свои настройки, но о них в этой статье писать нет смысла. Настройки каждого конкретного плагина будут рассматриваться в отдельных постах, посвященных только им. Итак, будем считать, что вы его скачали, приступаем к установке.
1. Установка плагина при помощи панели управления хостингом.
Для установки вам потребуется зайти в панель управления хостингом вашего ресурса в папку, где находятся все плагины. В зависимости от хостинга путь до папки будет следующим: httpdocs или public_html/wp-content/plugins и нажать на ссылку «Закачать файл»:

Так выглядит панель управления моего хостера. У вас она может отличаться по внешнему виду, но все основные функции на всех нормальных хостингах схожи. Я пользуюсь хостингом «Макхост» и меня он полностью устраивает! Как-нибудь напишу отдельный пост на эту тему, не пропустите, . Идем дальше.
Указываем путь до плагина и жмем «Закачать»:

После закачки архив с плагином отобразится в панели управления хостингом в папке plugins. Вам потребуется разархивировать его, после чего сам архив можно удалить, чтобы он не занимал лишнее место на хостинге. Для этого поставьте галочку напротив архива и нажмите «Удалить»:

После активации он начнет функционировать! Но опять же не забывайте, что некоторые из них требуют отдельных настроек! Описанный метод установки не самый удобный, но все же стоит о нем знать.
2. Установка плагина с помощью ftp — клиента filezilla.
Как установить плагин wordpress при помощи filezilla? Этот способ более удобнее предыдущего, но все же я предпочитаю загружать их через административную панель. Об этом способе мы поговорим в следующем пункте, а пока рассмотрим загрузку через . Итак, подключаемся к своему хостингу при помощи filezilla. И переходим в папку plugins, по тому же пути, что и в первом пункте.
И теперь вам просто нужно перетащить папку с плагином из того места вашего ПК (персонального компьютера), куда вы его скачали, в открытую папку plugins вашего ftp — клиента:

Но здесь есть один нюанс. Перед тем, как перетащить плагин в соответствующее окно ftp — клиента, его необходимо разархивировать. Причем учтите, что файлы могут быть заархивированы в несколько папок. Вам нужна последняя папка, в которой хранятся все файлы, ее и нужно будет загрузить на хостинг. Дальше, так же как и в первом пункте, переходим в административную панель и активируем его!
3. Установка плагина через административную панель.
Ну а теперь рассмотрим последний и самый удобный, на мой взгляд, способ установки, через административную панель вашего ресурса. Почему самый удобный? Да потому что не нужно ничего разархивировать, удалять и т.д. А делается все намного проще.
Переходим в административную панель/Плагины и жмем в самом верху на ссылку «Добавить новый». Перед вами откроется следующее окно:

Здесь вы можете просмотреть плагины по самым популярным меткам, просмотреть весь каталог дополнений wordpress, воспользоваться поиском и многое другое. Разобраться в этом окне не составит труда, все написано на понятном русском языке. Но давайте все-таки разберем, как установить плагин на сайт.

В этом окне нажимаем «Активировать»:

Все! Плагин установлен и активирован! Как видите, минимум движений, максимум эффекта. Вот за это я и пользуюсь именно этим способом установки плагинов wordpress. А каким способом будете пользоваться вы, решать только вам. Надеюсь, мой пост будет для вас полезен. И теперь вы тоже знаете, .
Победители кроссворда на сайт №9
Ну а теперь пришло время подвести итоги .
Победители кроссворда на сайт №9:
1 место — Михаил
(pizza-gotova.com) — 150 рублей
2 место — Максим
([email protected]) — 100 рублей
3 место — Александр
(vedrogaek.ru) — 50 рублей
Поздравляю всех ребят, молодцы! Но хотелось бы задать вопрос одному из победителей, причем 4-х кратному, и все четыре раз первое место! Михаил, как??? Как вам удается столь быстро разгадывать кроссворды??? Для остальных читателей моего блога поясню. Вот уже четвертый кроссворд подряд Михаил разгадывает его первым!
И ладно бы первым, но вы не представляете, за какое время он это делает? Стоит мне только опубликовать очередной кроссворд, через максимум 5 минут , я получаю на него правильный ответ от Михаила! Я не преувеличиваю, это на самом деле так. Я не знаю, как вы это делаете Михаил, но я в шоке!
Такое ощущение, что Михаил — это ходячая энциклопедия! Он просто сидит и ждет, когда я опубликую очередной кроссворд, а потом в считанные минуты расправляется с ним не оставив ни малейшего шанса занять первое место остальным участникам! В общем, я не знаю, как у вас это получается, но это что-то! Очень хотелось бы узнать секрет вашего успеха Михаил и наверное не только мне...
В общем, жду кошельки всех победителей, для перечисления вознаграждений! И на этой заключительной ноте я со всеми прощаюсь, увидимся в новых постах!
Как вам статья? Может быть я, что-то упустил? Жду ваших комментариев, особенно секрет Михаила !
Без такого большого количества плагинов WordPress оставался бы простой платформой для блогов. Они позволяют пользователям добавлять в WordPress множество новых функций – начиная от модулей интернет-магазина до улучшений в самой панели управления. Тысячи бесплатных и премиум плагинов позволяют настроить WordPress на любой вкус. Это руководство расскажет вам о 3 простых способах, как установить плагины для WordPress.
Перед тем, как вы начнете это руководство, вам понадобится следующее:
- Доступ к панели управления WordPress
- Скачанный плагин на вашем компьютере (Вариант 2)
- Доступ к FTP (Вариант 3)
Вариант 1 - Установка бесплатных плагинов для WordPress из официального хранилища
В официальном хранилище плагинов WordPress находится более 46.000 плагинов и все из них могут быть установлены бесплатно. Следуйте этим простым этапам для установки плагинов:
- Плагины .

- Далее нажмите кнопку Добавить новый , она расположена наверху страницы.

- Вы можете просмотреть плагины используя стандартные разделы Избранные, Популярные, Рекомендуемые или использовать поисковое поле . Если вы уже знаете какой плагин вы хотите установить, впишите его имя в поле Поиска и нажмите клавишу ENTER . В этом руководстве, в качестве примера мы установим плагин WP Super Cache – он помогает ускорить работу вашего блога (пошаговое руководство по ускорению работы WordPress вы можете найти ).
- Теперь нажмите кнопку Установить возле плагина, который вам необходим.

- Только что установленный плагин по умолчанию неактивен. Для начала работы с ним нажмите кнопку Активировать .

Вот и все, вы только что успешно установили и активировали ваш первый плагин для WordPress!

Вариант 2 - Ручная установка плагинов для WordPress
Официальное хранилище не единственное место, где можно скачать плагины. Существует множество других хранилищ плагинов, к примеру CodeCanyon , который предоставляет более 4.000 платных плагинов. Перед началом использования данного этапа, вы уже должны иметь скачанный плагин на вашем компьютере.
- Перейдите в раздел Плагины и нажмите кнопку Добавить новый .

- Нажмите кнопку Загрузить плагин .

- Откроется новая секция с просьбой загрузить плагин. Нажмите Выбрать файл , выберите архив с вашим плагином и нажмите кнопку Установить .

- Для активации плагина подождите окончания процесса установки и нажмите кнопку Активировать плагин .

Поздравляем, вы научились ручной установке плагинов для WordPress.
Вариант 3 - Установка плагинов для WordPress с помощью FTP
Еще один способ установить плагины для WordPress, это использовать FTP-клиент или Файловый Менеджер. Этот способ может быть полезен, если ваш провайдер услуг хостинга ограничивает размер загружаемых файлов через PHP и вы не можете установить плагин через панель управления. Он более сложный, так как тут необходимы некоторые знания о том, или . Поэтому он не рекомендуется для новичков. Этапы ниже покажут, как установить плагин с использованием FTP-клиента:
- Извлеките архив с плагином на ваш локальный компьютер.
- Подключитесь к вашему хостинг аккаунту через FTP-клиент и перейдите в папку с WordPress. В нашем случае он установлен в каталоге public_html . Перейдите в папку wp-content , далее plugins .

- Загрузите архив в папку plugins .

- Войдите в вашу панель управления WordPress и перейдите в раздел Установленные . Вам необходимо вручную активировать установленный плагин. Для этого нажмите кнопку Активировать возле плагина.

Вот и все! Вы должны увидеть зеленое сообщение об успешной активации.
Заключение
Закончив данное руководство вы узнали 3 способа, как установить плагины для WordPress. Пользуйтесь полученными знаниями и добавляйте новый функции для вашего сайта. Возможности вашего сайта почти безграничны, вместе с тысячами бесплатных и премиум плагинов для WordPress.
